Compartir:
¡Descárgalo!
Este recurso de Educación in Motion también está disponible como PDF.
Descargar PDF
La tecnología inteligente ha revolucionado la forma en que las personas interactúan con su entorno y realizan las tareas cotidianas. Bluetooth® desempeña un papel fundamental en el mundo de la tecnología inteligente para las personas que utilizan las sillas de ruedas eléctricas Quickie. Esta sencilla guía proporciona instrucciones para activar la función de Bluetooth en las sillas de ruedas eléctricas Quickie que están equipadas con las opciones adecuadas y para vincular una silla de ruedas con varias piezas de tecnología inteligente.
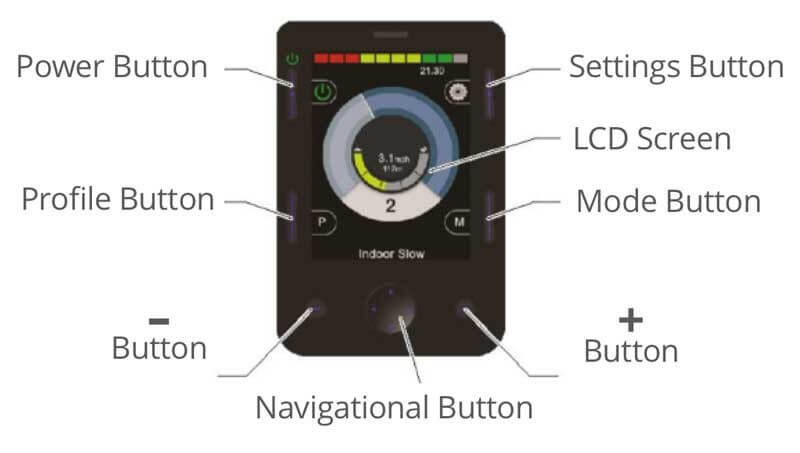
Activar la función Bluetooth
- Acceder al menú de configuración del usuario
- Omni2: Mantener pulsada la tecla superior derecha.
- CJSM2: Mantener pulsada la tecla superior izquierda.
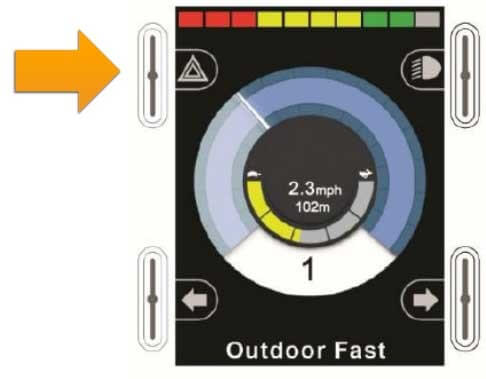
- Desplazar hacia abajo hasta Bluetooth y hacer click desplazando el joystick hacia la derecha para entrar en el Menú.
- Poner uno o varios de los dispositivos bluetooth disponibles en ON.
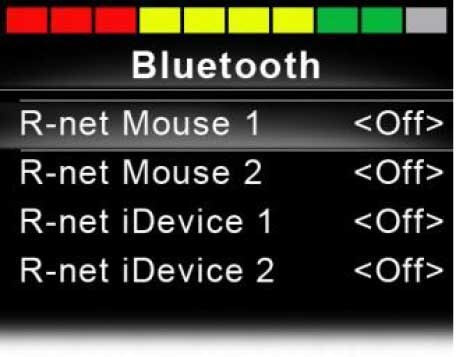
- Para la Omni2 y el CJSM2, desplazarse hacia abajo hasta la opción de salida en la parte inferior de la lista.
- Apagar la unidad y volver a encenderla para que se efectúen los cambios.
Entrar en el modo Bluetooth
Una vez que se ha habilitado el Bluetooth, la entrada en el Modo Bluetooth del dispositivo se realiza de la misma manera tanto si se utiliza en el CJSM2 u Omni2.
- Encender la silla y entrar en el modo Bluetooth, pulsando la tecla “Mode”.
- Desplazar el joystick (o en caso de ser una Omni2, el mando especial) hacia delante manteniéndolo hasta oír un pitido y soltarlo. Esto tardará aproximadamente 10 segundos.
- Desplazar el joystick (o en caso de ser una Omni2, el mando especial) hacia atrás, manteniéndolo hasta que se oiga un pitido y soltarlo. Esto tardará aproximadamente 10 segundos.
- Ahora en el modo de bluetooth, aparecerá en la parte superior izquierda el icono de bluetooth azul parpadeando lo que indicará que el bluetooth del mando o Omni2 está activado para buscar o ser buscado por otro dispositivo.

CJSM2

Omni2
Conectar con un PC de Windows
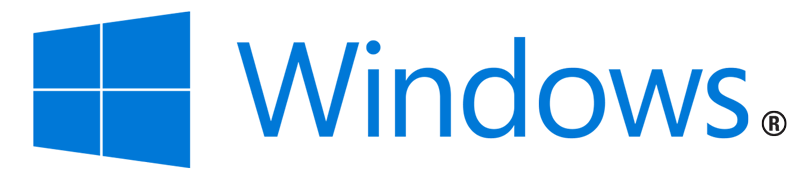
El siguiente proceso debe llevarse a cabo en el dispositivo de PC de Windows:
- Una vez que la silla se encuentra en el modo de bluetooth con el icono azul parpadeando: con el ordenador, pulsar en inicio- configuración- bluetooth y otros dispositivos.
- Hacer clic en AGREGAR BLUETOOTH U OTRO DISPOSITIVO- bluetooth para buscar el dispositivo al que queremos conectar.
- Marcar la casilla que dice MI DISPOSITIVO ESTÁ LISTO PARA SER BUSCADO y luego hacer clic en SIGUIENTE.
- Cuando en la pantalla del ordenador te aparezcan los dispositivos que ha encontrado, hacer click en “R-net mouse module 1 / 2” y hacer clic en SIGUIENTE.
- Si se solicita una clave de acceso, utilizar 1234 para CJSM2 u Omni2. 0000 para los módulos Bluetooth.
- Cuando se haya establecido la conexión Bluetooth, hacer click en FINALIZAR. El icono azul debería dejar de parpadear, quedándose fijo una vez que el dispositivo se haya vinculado.
Si el ordenador NO tiene Bluetooth integrado, necesitarás un receptor. PG Drives recomienda los siguientes dongles Bluetooth:
- Trust BT-2400
- Linksys USBBT100-UK
- Belkin F8T0123uk1 Versión 1000
Conectar con Android

El siguiente proceso debe realizarse en el dispositivo Android:
- Una vez que la silla se encuentra en el Modo de Bluetooth: ir a AJUSTES en el dispositivo Android, luego conexiones y activar BLUETOOTH.
- Una vez que el dispositivo comience a buscar, seleccionar “R-net Mouse Module 1 / 2” (dependiendo del dispositivo activado) de la lista de dispositivos disponibles.
- Introducir la contraseña "1234" cuando se solicite en la pantalla para CJSM2 u Omni2. 0000 para los módulos Bluetooth.
- “R-net Mouse Module 1 / 2” debería aparecer como dispositivo vinculado. Además, el icono azul del CJSM2-BT debería dejar de parpadear.
Conectar con dispositivos iOS

Hay dos opciones para conectarse con dispositivos iOS, con diferentes métodos de conexión y características: puedes usar el iDevice de R-Net que ha estado disponible durante un tiempo, o la nueva conexión a través del módulo R-Net iDevice Module. Veamos las especificaciones con más detalle:
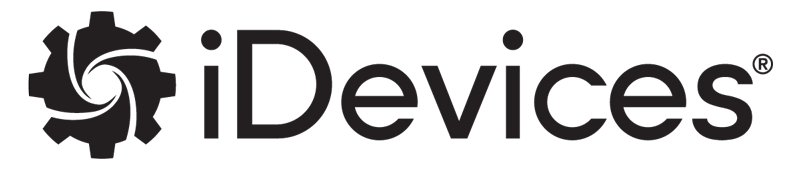
La conexión a través de R-Net iDevice está disponible en todos los dispositivos iOS, con cualquier versión del sistema operativo. Esta conexión solo ofrece la opción de utilizar los dispositivos iOS en un modo de escaneo (manual, automático o de un solo paso).
Los siguientes pasos deben realizarse en el dispositivo iOS:
- En el dispositivo de iOS, seleccionar 'Ajustes', bluetooth y activarlo.
- Una vez el dispositivo ha buscado, seleccionar el “R-net iDevice Module 1 / 2” de la lista de dispositivos disponibles.
- En el dispositivo iOS aparecerá “R-net iDevice Module” como dispositivo vinculado, indicará que el dispositivo está vinculado (activado) cuando el icono azul del joystick/Omni2 deje de parpadear.
- Tras vincular el dispositivo al Bluetooth del mando o de la Omni2 de la silla, es necesario realizar estos pasos adicionales. Ir a Ajustes- Accesibilidad- Activar “Control por botón”.
- Seleccionar “Botones” y luego “Añadir nuevo botón”.
- Ahora seleccionar “Externo” y mantener el movimiento del joystick o del mando especial, en una dirección, hasta que en la pantalla del dispositivo que estamos conectando aparezca una ventana en la que se podrá dar un nombre a dicho botón.
- El movimiento se percibirá como un interruptor externo.
- En este punto debes asignar una acción al nuevo “Botón” (el movimiento del mando de la silla de ruedas). Algunas de las acciones que se pueden asignar son “Seleccionar ítem”, “Ir al ítem anterior/siguiente”, “Tocar”, “Inicio”, “Siri”… y muchas otras.
- Repetir esta operación para todas las direcciones que admite el joystick o mando especial (hacia delante, hacia atrás, izquierda y derecha) para poder darle botones / funciones a cada uno de los movimientos.
La otra opción para los dispositivos iOS es la conexión a través del módulo R-Net Mouse. En este caso utilizaremos el mismo tipo de conexión que los dispositivos Android y Windows y, al igual que esos sistemas operativos, iOS nos da la opción de interactuar a través del puntero (ratón). Este tipo de conexión está disponible en todos los dispositivos iOS que puedan soportar la versión de software 13 y posteriores del sistema operativo. Esto significa que los dispositivos más antiguos no tienen este tipo de conexión (iPhone 6 y versiones anteriores).
Los siguientes pasos deben realizarse en el dispositivo iOS:
- Abrir “Ajustes”.
- Desplazar hacia abajo hasta el menú “Accesibilidad”.
- Seleccionar “Tocar”.
- Acceder al menú “AssistiveTouch” en la parte superior.
- Desplazarse hacia abajo hasta “Dispositivos de señalización”.
- Seleccionar “Dispositivos” y, a continuación, “Dispositivos Bluetooth” en la siguiente página
- Seleccionar “R-net Mouse iDevice 1 / 2” de la lista (debe estar en modo de emparejamiento => el icono de Bluetooth debe parpadear en la pantalla LCD del joystick u Omni2).
- Si lo pide, introducir el PIN '1234' o '0000'.
- El R-Net iDevice Module debería empezar a funcionar y deberías poder controlar un puntero con forma de círculo a través del control de la silla de ruedas (joystick u otro control).
- En iOS 13, AssistiveTouch también incluye el menú "Estilo de puntero" que permite cambiar el tamaño y el color, mientras que en iOS 14 el puntero tiene la forma de un pequeño círculo gris (ver imagen).
Sugerimos habilitar el “AssistiveTouch” para manejar el dispositivo más fácilmente, aunque no es imprescindible para conectar la silla de ruedas al dispositivo iOS. Para habilitar la función ir a “Ajustes”, seleccionar “Accesibilidad” y luego “Tocar”. En la siguiente página, activar el botón “AssistiveTouch” a través del botón de la parte superior. A continuación, verás un puntero con forma de círculo en tu pantalla y podrás moverlo manteniéndolo pulsado. Un solo toque en el botón mostrará una pantalla con múltiples opciones (ver imagen):
- “Home” funciona como el botón “Home” real del dispositivo.
- “Favoritos” es un menú personalizable donde puedes añadir otros movimientos. Al pulsar sobre una casilla vacía verás una pantalla donde podrás configurar nuevos movimientos personalizados.
- “Siri” activará la función de asistente personal.
- “Centro de notificaciones”.
- “Centro de control”, donde aparecerá la pantalla del dispositivo correspondiente para controlar rápidamente algunos paneles de conexiones, música, luminosidad y mucho más
- “Dispositivo” ofrece algunas opciones como subir/bajar el volumen, girar la pantalla, bloquear la pantalla, cambiar el volumen y acceder a otras opciones. Pulsando en “Otros” dentro de “Dispositivo” puedes elegir simular diferentes movimientos como tocar con más de un dedo, agitar el teléfono, acceder a la pantalla multitarea, hacer capturas de pantalla, reiniciar el dispositivo, hacer una llamada de emergencia, etc.
En resumen, si vamos a conectar una silla de ruedas eléctrica con un dispositivo Apple debemos asegurarnos de que está actualizado y comprobar qué versiones de iOS podemos instalar en él. Si el dispositivo es compatible con iOS 13 o versiones posteriores recomendamos conectarlo a través del módulo R-Net iDevice Module ya que permite controlar el dispositivo de forma rápida y completa a través del apuntado directo.
El vídeo en el siguiente enlace muestra el procedimiento para conectar el módulo R-Net iDevice Module a un dispositivo iOS 14 así como los pasos a seguir para activar el “AssistiveTouch”: